iOS端末でCool Snapperをダウンロードします。
[ダウンロードはこちらからお願いします]
プレゼンテーション用の資料を用意したり、本アプリで使うために新たにPDFファイルを作成したりします。
例えばトランプを使った演出をするならば、[トランプ画像の素材]を利用して表示させたいマークと数字を表示するPDFを作成します。
[ダウンロードページ]にてサンプルファイルを用意していますのでご利用ください。
ファイルの読み込み
用意したPDFファイルをiOS端末で表示し、「その他...→Cool Snapperで読み込む」を選択します。 以下の図は、Safari上で表示したPDFファイルをMMS(仮)で読み込むための操作です。(表示するアプリによって、「Cool Snapperで読み込む」を選択するための手順は異なります)
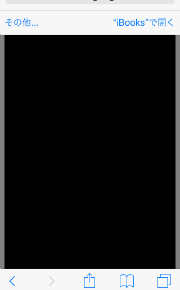
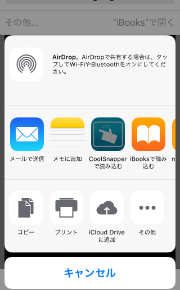
すると、Cool SnapperでPDFを表示、操作することができるようになります。
次回からはCool Snapperのファイル一覧に表示されたファイル名を選択することで、すぐにPDFファイルを表示できます。
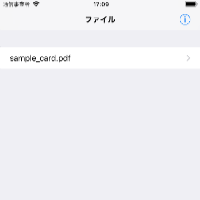
ファイルの削除
ファイル一覧画面で、ファイル名を右から左にスワイプすると削除ボタンが現れ、不要なファイルを削除することができます。
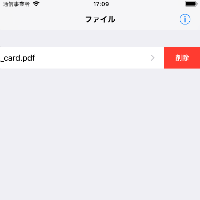
ページを進める
タッチ
画面の右側を指でタッチします。
スワイプ
画面を左から右にスワイプ(画面を指でタッチし、触れたまま右に指を動かす)します。
指パッチン
指を鳴らす、手を叩く等の破裂音、大きな音を発生させたり、マイクに息を吹きかけたりします。
※騒音が多い環境下では予期せぬタイミングでページが進むことがあります。
手をかざす
フロントカメラ付近に手をかざします(iPhoneから約4cm以内)。
※iPadは非対応です。
※近接センサー(通話時にiPhoneを耳に近づけたとき、誤作動を防ぐために画面をロックする仕組み)を利用しているため、センサーの仕様上以下の事項にご注意ください。
- 手をかざし続けた場合、センサー反応後から約0.5秒後に画面が暗くなります。
- 画面が暗くならないようにタイミングを掴んでください。
- 画面を横向きにすると本機能を使用できません。縦向きでご利用ください。
ページを戻す
タッチ
画面の左側を指でタッチします。
スワイプ
画面を右から左にスワイプ(画面を指でタッチし、触れたまま左に指を動かす)します。
ファイルを表示した状態で画面中央をタッチをすると右上に編集ボタンが現れます。
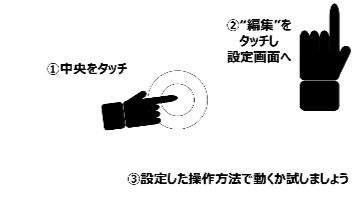
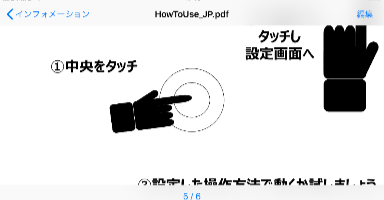
Editボタンをタッチすると、ページ毎にPDFファイルのページの送り方、戻し方を設定することができます。
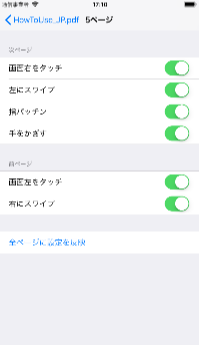
以下の項目を設定することができます。初期状態では全て有効になっています。
- 次ページ
- 画面右をタッチ・・・画面の右側をタッチすると次のページに進みます。
- 左にスワイプ・・・画面を右から左にスワイプすると次のページに進みます。
- 指パッチン・・・指を鳴らしたり手を鳴らしたりマイクに息を吹きかけたりすると次のページに進みます。
- 手をかざす・・・(iPhoneのみの機能)iPhoneのインカメラ付近に手をかざすと次のページに進みます。
- 前ページ
- 画面左をタッチ・・・画面の左側をタッチすると前のページに戻ります。
- 右にスワイプ・・・画面を左から右にスワイプすると前のページに戻ります。
「全ページに設定を反映」をタッチすると、現在の設定を他のページにも反映することができます。
ファイル一覧画面右上のボタンをタッチするとInformation画面が表示されます。
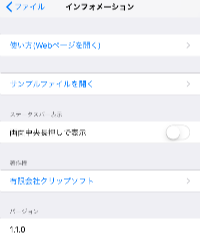
- 使い方(Webページを開く)・・・使い方を説明するwebページを表示します。
- サンプルファイルを開く・・・操作方法を簡単に示したサンプルファイルを開きます。
- ステータスバー表示
- 画面中央長押しで表示・・・ファイル表示中にEditボタンや時刻などのステータスバーを表示する方法を、「画面中央をタッチ」から「画面中央を長押し(1.5秒)」に変更します。(初期状態では無効になっています)
- 著作権
- 有限会社クリップソフト・・・クリップソフトWebページを表示します。
- バージョン・・・本アプリのバージョン番号です。
