Please download Cool Snapper on App Store.
[Download]
Please prepare the PDF file for presentation and create new PDF file for use with Cool Snapper.
We prepared sample file for you. [Download]
Prease open the PDF file after installing Cool Snapper, and choose ”Copy to CoolSnapper" or equivalent operation. Then, you can operate PDF file on Cool Snapper.
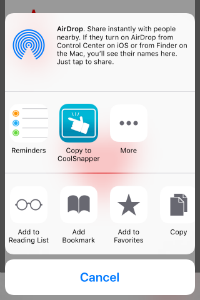
Once you open the PDF file, you can open it on Cool Snapper afterwards.
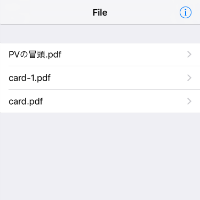
In file list screen, when you swipe the file name from right to left, the delete button will apper. If you touch this button, you can delete the PDF file.
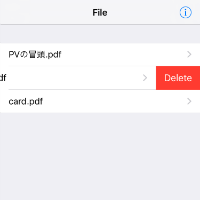
Next page
Touch
Touch the right of the screen.
Swipe
Swipe the screen from right to left.
Finger snap
Finger snap、clap your hands ,and etc... Responds to loud sounds and plosive sounds.
<Caution>
- In noisy environments, the page may turn at an unexpected.
Holding hand
Hold your hand within 4cm from the front camera.
<Caution>
- iPad is not supported.
- Cool Snapper uses the iPhone's proximity sensor. Please note the following matters on the specifications of the proximity sensor.
- As you keep holding hands, the screen gets dark after 0.5sec.
- Proximity sensor does not work in landscape orientation.
Prev page
Touch
Touch the left of the screen.
Swipe
Swipe the screen from left to right.
While viewing the PDF file, the edit button will apper if you touch the center of screen.
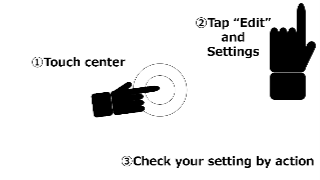
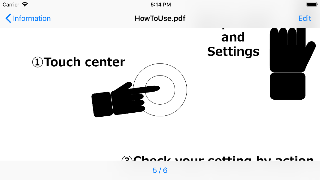
If you touch edit button, you can set how to feed and return the page of the PDF file for each pages.
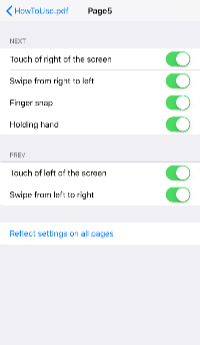
- NEXT
- Touch of right of the screen: If you touch right side of the screen, you can feed the page of the PDF file.
- Swipe from right to left: If you swipe the screen from right to left, you can it.
- Finger snap : If you snap fingers, clap hands, breath on the microphone, and etc... , you can it.
- Holding hand : (iPhone only) If you hold hand over the front camera, you can it.
- PREV
- Touch of left of the screen: If you touch left side of the screen , you can return the page of the PDF file.
- Swipe from left to right: If you swipe the screen from left to right, you can it.
If you touch [Reflect settings on all pages], you can reflect the current settings of all pages.
If you touch button on the file list screen, you can display information screen.
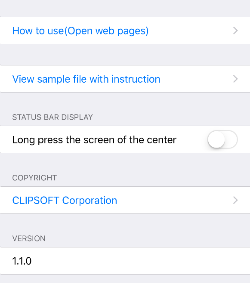
- How to use(Open web pages)・・・Open the web page about how to use this App.
- View sample file with instruction・・・If you touch, the sample file about operation method is displayed.
- STATUS BAR DISPLAY
- Long press the center of the screen・・・If you turn on this button, you need to touch the center of the screen for 1.5sec to display the status bar.
- COPYRIGHT
- CLIPSOFT Corporation・・・Display clipsoft web page.
- Version・・・Version number.
